АРМ АБОНЕМЕНТ
В АРМ Абонемент осуществляется запись и регистрация читателей, выполняется автоматизированная выдача и возврат литературы, определяются должники и задолженности по литературе, формируются различные отчеты.
Выберем базу данных Учебники. Войдем в АРМ Абонемент.
Заведение списка читателей
По умолчанию в системе в качестве примера зарегистрированы несколько читателей.
При выборе пункта меню Читатель/Список читателей

или при нажатии кнопки  на панели инструментов на экране появляется список читателей.
на панели инструментов на экране появляется список читателей.

Для пополнения этого списка нужно нажать кнопку Создать... и заполнить регистрационную форму ввода Сведения о читателе для конкретного читателя.
Давайте внесем абстрактного читателя. Для этого в диалоговой форме Читатели щелкнем по кнопке Создать. Появляется форма для заполнения данных о читателе.
Билет № - обратите внимание в правой части данного пункта есть кнопка для автоматического продолжения номеров. Щелкаем и автоматически получаем номер 992. Можем также вручную ввести номер.
Фамилия Имя Отчество – Петров Петр Петрович
Категория читателя – выбираем из списка - ученик
Параллель – выберем из списка, например 9
Класс – выберем из списка, например 9а
Ступень – основная школа
Предмет – заполняется для учителей
Дата рождения – не обращая внимание на день и месяц выберем 1991 год
Адрес – Новая 1- 1
Телефон – 111111
Дата регистрации – дата регистрации генерируется автоматически
Имя файла с фотографией – если у вас есть фотография читателя в электронном виде, можете подключить ее. Система поддерживает графические файлы размером не более 512 килобайт. В заключении нажимаем Создать.
Обязательным для заполнения являются поля «Читательский номер» и «Фамилия». Поскольку в школах не заводят читательских билетов, то в этом случае стоит нумеровать читательские формуляры.
Если мы заводим новую карточку, то нажимаем Создать. Если бы мы открыли кого-либо из имеющихся в базе читателей и отредактировали данные для него, то следовало бы щелкнуть по кнопке Изменить.
Читатель появляется в списке.
Выделив читателя щелчком левой кнопкой мыши и щелкнув Изменить, как уже говорили, мы можем подкорректировать данные. Выделив читателя и щелкнув Удалить мы удаляем читателя.
Регистрация читателей
Когда читатель приходит получить или вернуть литературу, мы должны зарегистрировать читателя. Существует несколько вариантов регистрации читателя.
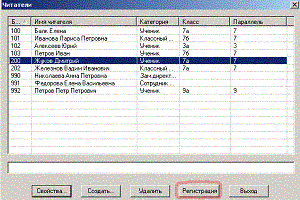
Зарегистрировать читателя можно с помощью экранной формы «Список читателей», в которой мы только что были - нажатием кнопки «Регистрация»,
Второй способ - выбор пункта меню Читатель/Регистрация

или значка  на панели инструментов. В последних двух случаях необходимо ввести номер читательского билета.
на панели инструментов. В последних двух случаях необходимо ввести номер читательского билета.
Давйте выберем значок Регистрация на панели инструментов и заригестрируем читателя с номером билета 102 (читатель с таким номером зарегистрирован в системе в качестве примера).
При регистрации читателя на экран библиотекаря выводится информация о читателе (1), списки заказанной читателем литературы (2), список выданной читателю литературы (3). Выбранный читатель – Алексеев Юрий - заказал несколько изданий, первое из которых в списке – Баранов М. Т. Русский язык 6 кл. Как видим, у нас в базе есть 64 экземпляра данного издания, в наличии – так же 64. Можем выдать данный учебник.
Итак,
Выдача литературы
Выдача литературы в школе осуществляется для изданий, поставленных на инвентарный и безынвентарный учет. Для школ, использующих штрих-кодовую технологию, регистрацию читателей, выдачу и возврат литературы можно осуществлять с помощью штрих-кодов.
Для выдачи книги необходимо выделить строку с заказанной книгой (2 на предыдущем рисунке), нажать кнопку Выдать книгу, обзначенную как рука с пальцем, указующим вниз  , или выполнить команды Книги/Выдать книгу (либо нажать клавишу F5 на клавиатуре). Далее необходимо ввести либо инвентарный номер книги, либо считать штрихкод с книги, если технология штрих-кодов используется в библиотеке.
, или выполнить команды Книги/Выдать книгу (либо нажать клавишу F5 на клавиатуре). Далее необходимо ввести либо инвентарный номер книги, либо считать штрихкод с книги, если технология штрих-кодов используется в библиотеке.
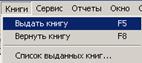
Для выдачи книг или учебников, находящихся на безынвентарном учете выполнить все действия, которые описаны вверху, с той лишь разницей, что указывается параметр Вид учета – безынвентарный. Количество книг – по умолчанию равно 1. Если требуется взять учебники на класс (групповая выдача), указывается количество книг, отличное от 1. Срок выдачи по-умолчанию – 20 дней.
Итак, щелкаем Выдать, выбираем Вид учета - безынвентарный и щелкаем Выдать. Издание перемещается из списка заказанной литературы в список выданной. Щелкаем Отмена.
Обратите внимание! У рассматриваемого читателя есть несколько долгов – невозвращенные вовремя книги, о чем свидетельствует значки красного цвета. Предположим, что данный читатель хочет вернуть книги.
Возврат литературы
Возврат книг можно осуществить разными способами.
1 способ.
Данный способ используется для возврата изданий, стоящих на инвентарном учете.
Отмечаем левой кнопкой мыши издание, которое возвращает читатель. Книги, находящиеся на инвентарном учете, возвращаются выполнением команды Книги/Вернуть книгу. Вводится инвентарный номер или штрих-код книги, и книга списывается с читателя.
2 способ.
Данный способ используется для возврата изданий, стоящих как на инвентарном, так и на безынвентарном учете.
Выделяем издание левой кнопкой мыши, нажимаете кнопку Del на клавиатуре. Если возвращается издание, находящееся на инвентарном учете, то автоматически формируется инвентарный номер возвращемого экземпляра. Если возвращается издание, стоящее на безынвентарном учете, то просто выдается сообщение: «Подтвердите возврат книги». Остается лишь щелкнуть Да.
Итак, отметим издание Тесты к школьному курсу. Математика. 6 кл. (Напомним, что мы работаем с читателем Алексеев Юрий). Щелкним Del на клавиатуре. Открывается диалоговое окно Возврат книги, где уже введен инвентарный номер возвращаемого экземпляра. Щелкаем ОК и получаем зеленый знак OK, свидетельствующий о том, что данное издание списано с читателя №102. Осталось щелкнуть по кнопке Выход, чтобы выйти из диалогового окна Возврат книги.

Если щелкнуть по меню Книги и выбрать пункт Список выданных книг – мы получим таблицу с информацией о читателях, и изданиях, которые были им выданы. Отметив какого-либо из читателей в диалоговом окне Список выданных книг однократным щелчком левой кнопкой мыши и нажав Регистраця, мы получаем информацию об изданиях, заказанных данным читателем и изданиях, имеющихся у него на руках.
Посмотрим какие есть отчеты в АРМ Абонемент. Заходим в меню Отчеты, либо щелкаем по кнопке ![]() на панели инструментов.
на панели инструментов.
В АРМ Абонемент реализован список отчетов, позволяющий получить информацию о количестве читателей, о выданных и возвращенных за период книгах, о списке должников, о выдаче и возврате учебников партиями, а также получить другую полезную информацию. 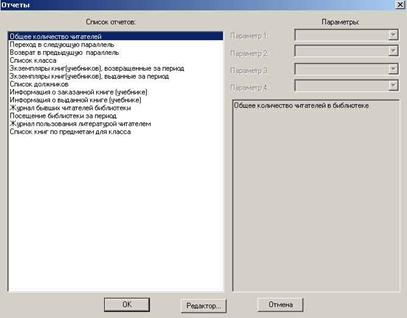
Заходим в первый отчет – Общее количество читателей. Получаем статистику о читателях и статистику о читателях по классам.
Следующий отчет – Переход в следующую параллель. Данный отчет, как видим из описания, переводит всех читателей-учащихся в следующий класс; читатели, которые учились в 11 параллели – удаляются из базы данных и помещаются в журнал бывших читателей. Информацию о них нельзя будет восстановить. Для остальных читателей, возможно восстановить информацию, используя отчет Возврат в предыдущую параллель. Это следующий по списку отчет. Здесь нет автоматического перехода. Нужно ввести Текущую параллель и Новую параллель.
Список класса – выберем 6а и нажмем OK. В данном классе у нас заведен один читатель (данный читатель заведен разработчиками системы) Также указан классный руководитель.
Экземпляры книг (учебников), возвращенных за период – следующий по порядку отчет. Нажимаем OK и вводим период. Возьмем период за три года до текущей даты. Нажмем OK. Получаем список возвращенных изданий за указанный период с подробной информацией о читателях, и изданиях.
Следующий отчет - Экземпляры книг (учебников), выданных за период. Нажимаем OK, вводим период и получаем отчет, структура, которого сходна с предыдущим, но только о выданных изданиях.
Далее - Список должников. Щелкаем OK. Появляется отчет о должниках.
Следующий отчет – Информация о заказанной книге (учебнике). Чтобы воспользоваться данным отчетом, нужно предварительно выделить интересующий экземпляр в списке заказанной литературы. Выберем все того же читателя с номером билета 102. У него есть заказанная литература (пример разработчиков). Выберем какое-либо издание в списке заказанной литературы однократным щелчком левой кнопкой мыши. Зайдем в Отчеты – Информация о заказанной книге (учебнике). Нажимаем OK – получаем информацию о данном издании (краткое библиографическое описание и статистика о количестве экземпляров всего в библиотеке, выданных экземплярах и свободных экземплярах).
Следующий отчет – Информация о выданной книге (учебнике). Выделим в списке выданной литературы все того же читателя с номером 102 любое из изданий. Теперь зайдем в Отчеты и выберем Информация о выданной книге (учебнике). Нажимаем OK – получаем информацию о данном издании (краткое библиографическое описание и статистика о количестве экземпляров всего в библиотеке, выданных экземплярах и свободных экземплярах), а также информацию о читателе.
Отчет Журнал бывших читателей библиотеки. Если мы кого-то из читателей удаляли из базы данных, то информация о выбывшем читателе появляется в данном отчете.
Посещение библиотеки за период – следующий отчет. Выбираем данный отчет, вводим интересующий интервал (например, за последние 3 года) и получаем отчет в табличном виде со статистикой по учащимся в параллелях, учителям и прочим читателям.
Журнал пользования литературой – при выборе данного отчета необходимо ввести дополнительный параметр – номер читательского билета. Введем 102 и щелкнем OK. Получаем статистические данные о посещении библиотеки читателя с выбранным билетом. Здесь представлена информация о читателе, изданиях, находящихся у него на руках, а также об изданиях, возвращенных данным читателем.
Последний отчет – Список книг по предметам для класса. Выберем для примера 6а. Нажимаем OK – получаем информацию о количестве учащихся в классе и список имеющейся учебной литературы по дисциплинам для данного класса. Также указан классный руководитель.
Обратите внимание! Любой из отчетов мы можем корректировать в редакторах Word, Excel и т.д., а также распечатать на принтере.
Итак, мы рассмотрели все возможности АРМ Абонемент.
Внимание!
Как уже известно, при обновлении системы базы данных также обновляются! В результате – неизбежна потеря списка читателей, поскольку список ведется в файле manuals.mdb! Что бы этого избежать, необходимо проделать следующее (будем продолжать пример с базой Новая база (файл базы данных new.mdb).
1. Открыть базу данных Новая база
2. Перейти в АРМ Администратор
3. Зайти в меню Сервис – пункт Системные параметры
4. В строке «Префикс для таблицы читателей» в колонке Значение заменить manuals на имя вашего файла базы данных, в которой вы формировали список читателей (в нашем примере new):
БЫЛО:

СТАЛО:

5. Нажать ОК.
Теперь в вашей базе останутся только ваши читатели и исчезнут те, которые были в системе для примера.
Данную процедуру необходимо проделывать и для других создаваемых вами баз!


