АРМ КАТАЛОГИЗАЦИЯ
Создание/Редактирование записей. Создание/Корректировка шаблонов. Таблица Хавкиной.
Создание редактирование записей – одно из основных назначений АРМ Каталогизация.
При изучении режима Создание/Редактирование записей мы параллельно изучим несколько сопутствующих функций системы.
Работать будем в базе Новая база, которую мы создали при изучении АРМ Администратор. В данный момент она у нас пуста. Убедится в этом мы можем, выбрав меню Документ - пункт Найти все или щелкнув по значку  на панели инструментов.
на панели инструментов.
Действительно, найдено 0 записей.
Создадим документ, описание которого представлено на экране:
100а Орехова Т.Ф.
245а Проблемы и перспективы сохранения здоровья детей в процессе образования
260b Изд-во Магнитог. гос.пед.ин-та
260c 1999
440a Психология школьного воспитания
650a Дети - здоровье и гигиена
952a Педагогические науки
Здесь верхняя строка – коды полей для заполнения, а нижняя строка – содержание поля.
При создании новых документов используются шаблоны.
Шаблон – это набор полей для библиографического описания различных типов изданий (книги, учебники, видеозаписи, статьи и т.д.).
Некоторые поля имеют несколько строк, содержательно одного направления. Эти строки называются подполями.
Поскольку данное издание является книгой, выберем для него шаблон Книги. Для этого войдем в меню Документ – пункт Шаблоны документов. Выбираем Книги и нажимаем OK.
Для создания документа заходим в меню Документ и выбираем пункт Создать однократным щелчком левой кнопкой мыши. Если режим создания документа неактивен (пункт Создать в меню Документ как бы погашен), значит в данный момент у вас активна экранная форма Список документов. А при создании документов активной должна быть экранная форма Редактор документов. Чтобы ее активизировать, нужно щелкнуть в любой части этой формы один раз левой кнопкой мыши.
Также режим создания документа мы можем вызвать нажатием комбинации клавиш Ctrl +N (знак плюс означает комбинацию клавиш, т. е. их одновременное нажатие).
И еще один вариант – щелчок левой кнопкой мыши по значку создания документа  на панели инструментов.
на панели инструментов.
Перед нами появляется набор полей, соответствующий выбранному шаблону Книги.
Каким образом осуществляется ввод данных в поля?
Чтобы внести данные в какое либо поле, нужно навести указатель мыши на это поле и дважды щелкнуть по нему левой кнопкой мыши. Альтернативный вариант – щелкнуть один раз левой кнопкой мыши по названию поля и нажать на клавиатуре клавишу Enter.
Итак, наводим указатель мыши на поле 100а и дважды щелкаем левой кнопкой мыши. В появившемся окне напротив строки Автор вписываем Орехова Т. Ф. И нажимаем OK. Введенный текст синего цвета появляется в соответствующем поле редактора документа.
Аналогичным образом заполняем оставшиеся поля.
Мы дошли до поля 952a и столкнулись с проблемой. В выбранном шаблоне Книги такое поле отсутствует. Как быть?
Существует два решения проблемы.
Первое – мы можем перейти в АРМ Администратор, войти в меню Сервис и выбрать пункт Шаблоны. В появившемся диалоговом окне выбрать шаблон Книги и добавить туда недостающее поле. Согласитесь, это очень долго. И удобен этот вариант для создания новых шаблонов.

Для ситуации, когда нужно добавить одно-два поля и при этом нужное в данный момент поле больше не понадобится для других записей, есть более короткий путь. Нужно просто нажать комбинацию клавиш Alt + Insert на клавиатуре (знак + не нажимается – он означает комбинацию одновременно нажимаемых клавиш). При этом появляется диалоговое окно для выбора нового поля или подполя. При использовании Alt + Insert необходимо, чтобы активной была форма Редактор документов.
В окне Список полей при помощи полосы прокрутки находим нужное поле – 952 а – щелкаем по нему левой кнопкой мыши и нажимаем OK. Появляется диалоговое окно, в которое вводим необходимую запись или выбираем из списка: Педагогические науки (двойным щелчком левой кнопкой мыши). Нажимаем OK. Новое поле и его описание появляются в экранной форме Редактора документов.
Обратите внимание! Поле, добавленное при помощи комбинации клавиш Alt + Insert, не дополняется в Шаблон, а только в текущий документ. Т. е. при создании нового документа поле, добавленное комбинацией Alt + Insert, не сохраняется. В ситуациях, когда в шаблоне нет часто используемого поля, необходимо его добавить в АРМ Администратор, меню Сервис, пункт Шаблоны.
Итак, мы создали библиографическое описание документа. Осталось сохранить запись. Для этого заходим в меню Документ и выбираем пункт Сохранить, либо щелкаем левой кнопкой мыши по значку на панели инструментов. Документ сохранился и его запись появилась в нижней экранной форме - Список документов.
Обратите внимание! Незаполненные поля исчезли. Но если мы хотим дополнить запись каким-то полем, нужно войти в меню Правка и выбрать пункт Дополнить из шаблона. Таким образом, мы можем корректировать имеющиеся записи, то есть добавлять информацию в незаполненные поля. После этого запись вновь сохраняется. Для внесения изменений в имеющиеся данные, то есть в уже заполненные поля, нужно действовать как в ситуации создания новых документов: наводим указатель мыши на поле и дважды щелкаем левой кнопкой мыши.
Итак, на этом примере мы научились Создавать документы, Сохранять их, вносить коррективы, дополняя поля из шаблона и дополнять отсутствующие в шаблоне поля при помощи комбинации клавиш Alt + Insert.
Согласитесь, все это достаточно просто, но очень монотонно и требует много времени. Поэтому сейчас мы рассмотрим несколько путей оптимизации процесса каталогизации.
Рассмотрим Ситуацию 1.
Предположим, что у нас в текущей базе есть запись, сходная по библиографическому описанию с имеющимся в библиотеке изданием, но отличающаяся, например, только годом издания. Мы находим эту запись каким-либо видом поиска.
В нашей базе пока что одна запись. С ней и будем проводить эксперименты.
Задача № 5.
У нас имеется запись, которая отличается от имеющегося в библиотеке издания лишь Датой издания. Необходимо изменить в данной записи Дату издания.
Решение задачи № 5.
Щелкаем левой кнопкой мыши по полю Дата издания (260 с) и изменяем 1999, например на 2000 и нажимаем OK. Затем в меню Документ выбираем пункт Сохранить, либо значок  . Таким образом с небольшими затратами времени мы отредактировали имеющееся описание. Обратите внимание, что первоначальной записи (с датой издания 1999) не осталось. Она была заменена на новую.
. Таким образом с небольшими затратами времени мы отредактировали имеющееся описание. Обратите внимание, что первоначальной записи (с датой издания 1999) не осталось. Она была заменена на новую.
Ситуация 2.
Предположим, что у нас в базе есть библиографическое описание документа, сходное с тем, которое нужно внести. Обратите внимание, что задача подобна рассмотренной в Ситуации 1. Отличие будет заключаться в том, что нам нужно оставить имеющееся описание и на основе имеющегося создать новое. Решение задачи в лоб будет заключаться в создании нового библиографического описания. То есть мы должны войти в меню Документ – выбрать пункт Создать и так далее. Мы же немного схитрим.
Задача № 6.
Нужно оставить текущую запись и на ее основе сформировать новую, которая будет отличаться от имеющейся Датой издания.
Решение задачи № 6.
Алгоритм будет следующий: мы скопируем имеющуюся запись – затем на основе нее создадим новый документ. В новый документ внесем необходимые изменения и сохраним его. В итоге у нас останется документ, на основе которого мы создали новый, и появится еще один документ - откорректированный. Рассмотрим алгоритм по шагам.
Находим документ, на основе которого будем создавать новый (мы работаем с единственной пока записью).
Обратите внимание!
Для того, чтобы Создать, Сохранить, Копировать или Вставить документ, нужно щелкнуть в окне Редактор документа (верхняя панель). То есть если мы отметим запись в списке документов и зайдем в меню Документ – команды Создать, Сохранить, Копировать и Вставить недоступны, они как бы погашены.
Поэтому сначала находим нужную запись в списке документов (нижнее окно), отмечем ее однократным щелчком левой кнопкой мыши (запись становится выделенной фоном). А затем щелкаем в любом месте формы Редактора документа (верхнее окно). И только тогда команды Создать, Сохранить, Копировать или Вставить становятся доступными
Щелкаем по окну редактора документа один раз левой кнопкой мыши (по любому полю – важно, чтобы курсор появился в верхней части экрана).
1. Заходим в меню Документ и выбираем Копировать (либо нажимаем комбинацию клавиш Ctrl + F3 на клавиатуре). Этой операцией мы скопировали документ в буфер обмена (так называется область памяти для временного хранения данных).
2. Снова заходим в меню Документ и выбираем Создать (либо нажимаем комбинацию клавиш Ctrl + N на клавиатуре). Появляется набор полей для библиографического описания.
3. А теперь вместо того, что бы описывать документ вручную, мы еще раз заходим в меню Документ и выбираем Вставить (либо нажимаем комбинацию клавиш Shift + F3 на клавиатуре).
Сейчас мы получили дубликат имеющейся записи. Здесь мы уже и можем отредактировать нужные поля. Как требуется в нашей задаче, в поле Дата издания изменим имеющуюся дату издания 2000 на 1999.
4. Заходим меню Документ и выбираем Сохранить (либо нажимаем комбинацию клавиш Ctrl + S на клавиатуре).
В итоге получаем две записи, которые отличаются годом издания.
На первый взгляд, кажется, все это происходило очень долго. На самом деле, если отработать этот алгоритм, он выполняется за 3-5 секунд.
Удаление записей из базы данных.
Чтобы удалить запись из базы данных, нужно отметить запись (двойным щелчком левой кнопкой мыши в списке документов по полю Автор).
Признаком того, что документ отмечен, будет синяя открытая книга с галочкой в левой части поля Автор в списке документов.
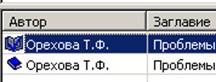
Далее заходим в меню Документ – выбираем пункт Отмеченные документы – подпункт Удалить из базы данных (либо нажимаем F8 на клавиатуре).
В ответ на вопрос о том, действительно ли мы хотим удалить документ - мы нажимаем Да.
Чтобы удалить все записи из базы данных, заходим в меню Документ и выбираем Удалить все документы.
Обратите внимание!!! Удаленные записи не восстанавливаются!
В MARC SQL предусмотрена возможность автоматического определения авторского знака по таблице Хавкиной.
Авторский знак вносится в поле 090х.
В списке документов отмечаем нужный. Затем щелкаем один раз левой кнопкой мыши по форме Редактор документов. Далее – одновременным нажатием клавиш Alt + Insert вызываем окно добавления полей.
Находим поле 090х и нажимаем OK. Вводим терм и знак автоматически генерируется. Например, введем Орехова, и у нас автоматически сгенерируется Авторский знак О-654.
Обратите внимание! Мы можем задавать количество цифр в авторском знаке.
Нажимаем OK и соответствующее поле появляется в библиографическом описании документа. Не забываем сохранить документ.
И, наконец, еще одна функциональная возможность при создании записей, которая может помочь при поиске документов.
На панели инструментов присутствуют опции для выбора Типа записи и Библиографического описания (по умолчанию соответственно Текстовый материал и Монография). 
При каталогизации материалов следует определять эти опции. Это особенно важно в тех случаях, когда в библиотеке имеется единый каталог по различным видам изданий: книги, учебники, файлы, ноты и т.д. Тогда при поиске можно легко отобрать записи из единой базы по данным критериям поиска (Тип записи и Библиографическое описание).
В заключении научимся создавать новые шаблоны. Научимся делать это сейчас, поскольку в АРМ администратор мы оставили эту функцию незатронутой.
Перейдем в АРМ администратор, выберем меню Сервис пункт Шаблоны.
Данное диалоговое окно как раз и позволяет корректировать имеющиеся шаблоны, то есть удалять ненужные поля или добавлять новые, либо создавать свои шаблоны.
Поучимся на примере.
Предположим нам нужно создать шаблон под названием Периодика.
В окне Список шаблонов удаляем текущий шаблон и вписываем свой – Периодика и нажимаем Добавить. Шаблон появляется в списке.
Отмечаем вновь созданный шаблон Периодика в списке однократным щелчком левой кнопкой мыши.
Устанавливаем курсор в набор полей для создания документа однократным щелчком левой кнопкой мыши и удаляем текущий набор полей. В пустую строку внесем абстрактный, минимальный набор полей, который ни в коем случае не является ГОСТОМ. Нам важно понять принцип.
Для этого будем использовать окно Список полей.
Передвигаясь по содержимому окна, выберем поле 245а Заглавие. Дважды щелкнем левой кнопкой мыши по соответствующей строке. Код поля автоматически переместится в строку Набор полей для создания документа.
Следующее поле, которое мы выберем – это поле 260b Издательство. Точно так же – дважды щелкнем левой кнопкой мыши по соответствующей строке.
И последнее поле, которое выберем – это поле 300а Объем. Дважды щелкаем левой кнопкой мыши по соответствующей строке.
Мы создали Набор полей для создания документа.
Устанавливаем переключатель на следующий пункт Набор полей для просмотра и редактирования документа. Обычно здесь указывается меньшее количество полей – лишь самые необходимые. Но поскольку у нас всего три поля выберем их все.
Сначала очищаем содержимое поля от имеющегося набора.
Теперь выбираем поле 245а Заглавие, поле 260b Издательство и поле 300а Объем.
Ставим переключатель в последнюю позицию: Набор полей для просмотра документа через HTML – формы.
Снова очищаем содержимое поля от имеющегося набора.
И вместо него подставляем новые значения: 245а Заглавие, поле 260b Издательство и поле 300а Объем.
Выберем, также, Библиографический уровень – Периодика.
Мы заполнили все поля диалогового окна. Осталось щелкнуть по кнопке Заменить.
Познакомимся с назначением оставшихся кнопок.
Если мы корректируем какой-то из шаблонно (добавляем или удаляем какие-либо поля), то также нажимаем Заменить.
Кнопка Удалить служит для удаления шаблона. Мы отмечаем шаблон однократным щелчком левой кнопкой мыши и нажимаем Удалить. Кнопка Закрыть служит для выхода из диалогового окна Конфигурация шаблонов.
Теперь вернемся в АРМ Каталогизация и выберем меню Документ пункт Шаблоны документов. Видим, что в списке появился новый шаблон: Периодика. Выберем его. Для этого в окне рядом с текстом Периодика ставим галочку и нажимаем OK. Создадим новый документ. Для этого зайдем в меню Документ и выберем пункт Создать, либо щелкнем по значку  на панели инструментов (не забываем, что при создании и редактировании документов должна быть активна форма Редактор документов). Видим, что появился набор, состоящий из трех полей. Обратите внимание, что выставлен библиографический уровень Периодика. Еще раз повторим, что документы разных Типов записи и Библиографического уровня удобно находить в общей базе при помощи вкладки Фильтры режима Поиск.
на панели инструментов (не забываем, что при создании и редактировании документов должна быть активна форма Редактор документов). Видим, что появился набор, состоящий из трех полей. Обратите внимание, что выставлен библиографический уровень Периодика. Еще раз повторим, что документы разных Типов записи и Библиографического уровня удобно находить в общей базе при помощи вкладки Фильтры режима Поиск.
На данном занятии мы рассмотрели процедуры создания, редактирования и удаления записей, а также некоторые возможности по оптимизации этих процессов. Так же, мы научились вставлять недостающие поля при помощи комбинации клавиш Alt + Insert, создавать новые шаблоны в АРМ Администратор и генерировать авторский знак по таблице Хавкиной. И, наконец, обратили внимание на возможность выбора определенных Типов записи и Библиографического уровня из общей базы, используя соответствующие возможности АРМ Каталогизация.
В заключении хотелось бы обратить внимание на то, что после второго обновления в шаблонах появились поля для занесения информации об источниках поступления - это поля 541а,541b,541d,541e. Их можно добавлять в библиографическое описание используя Alt + Insert, либо прописать в шаблонах.


