АРМ КАТАЛОГИЗАЦИЯ
Учет экземпляров
Постановка поступающих изданий производится на инвентарный и безынвентарный учет: учебники ставятся на безынвентарный учет, книги, в основном, на инвентарный.
Для постановки на учет необходимо сначала найти библиографическое описание изданий и скопировать в свою базу, а если его нет, то ввести. Далее нажатием «горячей клавиши» ALT-5 или выбрав меню Вид - Экранные формы перейти в режим Учет экземпляров.

В форме Учет экземпляров щелкаем по кнопке Форма ввода и попадаем в панель Инвентарные номера.
В режиме постановки на учет вводится информация, характеризующая экземпляры изданий: тип учета (инвентарный / безынвентарный), инвентарный номер (если есть), штрих-код (если используется штрих-кодовая технология), цена, дата поступления и др. Если вводятся новые данные, то требуется нажать кнопку Добавить. Если редактируется запись, - то нажимается кнопка Заменить. Кнопки Заменить, Удалить и Списать активны только в режиме редактирования записи, то есть когда мы отметили документ. Инвентарная книга, учетная карточка и другие документы по учету поступающей литературы могут быть сформированы в режиме Отчеты.
Выбор строки для записи в панели Инвентарные номера осуществляется однократным щелчком левой кнопки мыши. Причем в некоторых строках есть зарезервированные варианты выбора (в этих строках присутствует кнопка  ). Обратите внимание, что в нижней части данной формы есть описание каждой из строк формы (активизируется при щелчке по строке левой кнопкой мыши).
). Обратите внимание, что в нижней части данной формы есть описание каждой из строк формы (активизируется при щелчке по строке левой кнопкой мыши).
Перейдем к примерам.
Найдем все записи, имеющиеся в базе Новая база. Видим, что найдено какое-то количество записей (в нашем случае 23) и в данный момент мы находимся на первой записи, о чем свидетельствует отключенная стрелка  «Предыдущий документ».
«Предыдущий документ».
Для нижней экранной формы включим меню Вид – Экранные формы – Учет экземпляров.
Поставим первые две записи на инвентарный учет, а следующие две на безынвентарный. Заметим, что в данных примерах будем вводить абстрактные данные. Щелкаем по кнопке Форма ввода и заполняем таблицу. Идем по–порядку сверху вниз.
Вид учета – инвентарный.

Инвентарный номер – начнем с единицы. Обратите внимание – кнопка в правой части строки  необходима для автоматической генерации инвентарных номеров. Нам стоит лишь ввести начальное значение, а дальше мы будем просто щелкать по этой кнопке и инвентарные номера будут генерироваться автоматически. Если же нам нужно будет ввести не то значение, которое генерируется – мы снова вручную можем его набрать. Важно то, чтобы не присваивались задействованные инвентарные номера, хотя это и невозможно. Если номер уже используется – система предупредит об этом и откажет в использовании предлагаемого нами номера.
необходима для автоматической генерации инвентарных номеров. Нам стоит лишь ввести начальное значение, а дальше мы будем просто щелкать по этой кнопке и инвентарные номера будут генерироваться автоматически. Если же нам нужно будет ввести не то значение, которое генерируется – мы снова вручную можем его набрать. Важно то, чтобы не присваивались задействованные инвентарные номера, хотя это и невозможно. Если номер уже используется – система предупредит об этом и откажет в использовании предлагаемого нами номера.
Итак, поставили 1.
Следующая строка – Штрих-код – используется при штрих-кодовой технологии.
Количество – возьмем 5 экземпляров.
Номер записи в КСУ – 01-06, где – 01 – порядковый номер записи, 06 – текущий год (возможна другая нумерация в КСУ, принятая в библиотеке). Кнопка в правой части строки будет генерировать заданный номер, пока мы его не изменим.
Тип КСУ – выбираем общего фонда.
Цена – введем абстрактную цифру 100.
Цена с НДС – пропустим.
Номер накладной – 1.
Длительность Хранения – Постоянное.
Подразделение – Абонемент.
Постановка на баланс – Баланс.
После ввода всех данных нажимаем Добавить.
В таблице появляются соответствующие записи.
Обратите внимание, если щелкнуть по кнопке Всего – появится цифра 5, обозначающая количество экземпляров данного издания.
Переходим к следующему документу (следующему по списку). Для этого можем воспользоваться значком  . И снова нажимаем Форма ввода.
. И снова нажимаем Форма ввода.
Вид учета – инвентарный.
Инвентарный номер – щелкаем по кнопке  в правой части строки и у нас автоматически генерируется цифра 6, поскольку предыдущей документ был в пяти экземплярах.
в правой части строки и у нас автоматически генерируется цифра 6, поскольку предыдущей документ был в пяти экземплярах.
Штрих-код – пропускаем.
Количество – возьмем на этот раз 3 экземпляра.
Номер записи в КСУ – 02-06.
Тип КСУ – снова выбираем общего фонда.
Цена – введем 150.
Цена с НДС – пропустим.
Номер накладной – пусть будет 2.
Длительность Хранения – Постоянное.
Подразделение – Абонемент.
Постановка на баланс – Баланс.
После ввода всех данных нажимаем Добавить.
Получаем данные в ячейках таблицы.
Переходим к следующей записи. Как и условились две последующие записи поставим на безынвентарный учет. Будем условно считать, что это учебники.
Нажимаем Форма ввода и заполняем форму.
Вид учета – безынвентарный.
Строки Инвентарный номер – и Штрих-код становятся не активными.
Количество – возьмем 10 экземпляров данного издания.
Номер записи в КСУ – 03-06.
Тип КСУ – выбираем на этот раз учебников.
Цена – введем цифру 120.
Цена с НДС – пропустим.
Обратите внимание, для безынвентарного учета появилась строка Номер учетной карточки. Варианты выбора – либо поставить номер учетной карточки вместо символа №, либо поставить пометку В/х (временного хранения). Остановимся на первом варианте – поставим номер 1.
Номер накладной –поставим 3.
Длительность Хранения – Учебники.
Подразделение – Основной абонемент.
Постановка на баланс – Баланс.
После ввода всех данных нажимаем Добавить.
Обратите внимание, при безынвентарном учете у нас появилась всего одна строка. Хотя если щелкнем по кнопке Всего – увидим, что у нас 10 экземпляров.
Переходим к следующей записи.
Нажимаем Форма ввода и заполняем форму.
Вид учета – безынвентарный.
Количество – возьмем 20 экземпляров данного издания.
Номер записи в КСУ – 04-06.
Тип КСУ – снова учебников.
Цена – введем цифру 120.
Цена с НДС – пропустим.
Номер учетной карточки поставим номер 2.
Номер накладной – 4.
Длительность Хранения – Учебники.
Подразделение – Основной абонемент.
Постановка на баланс – Баланс.
После ввода всех данных нажимаем Добавить.
Итак, мы поставили четыре первых документа на учет. Причем первые два издания - на инвентарный и следующие два издания - на безынвентарный учет.
Теперь займемся Отчетами. Посмотрим, какие Отчеты касаются инвентаризации фонда.
Заходим в меню Вид и выбираем пункт Отчеты.
Двойным щелчком левой кнопкой мыши выбираем раздел Учет.
В этом разделе представлен большой набор отчетов, связанный с процессом учета изданий. Этот список, как мы уже говорили в обзоре раздела Отчеты мы можем корректировать, то есть добавлять Отчеты, которых нет, либо править имеющиеся.
И первый в списке – Инвентарная книга. Выберем с первого номера, количество инвентарных номеров для нас сейчас не принципиально, важно, что бы было больше восьми, поскольку именно восемь экземпляров мы поставили на инвентарный учет. Подразделение, если помните, мы брали Абонемент.
Нажимаем OK и у нас генерируется Инвентарная книга в формате EXCEL.
Данные столбцов, естественно, мы можем корректировать. При введении новых инвентарных номеров книга будет пополняться новыми записями автоматически. При необходимости мы можем распечатать данную книгу.
Теперь закроем EXCEL и снова войдем в меню Вид – Отчеты – Учет. Следующий пункт – тоже Инвентарная книга, но уже в формате HTML. Введем параметры от единицы до восьми и снова выбираем подразделение – Абонемент.
Получаем, как и говорили отчет в HTML формате. Здесь для корректировки записей мы можем вызвать какой-либо из редакторов, например WORD.
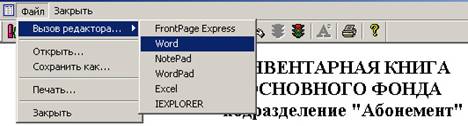
Снова заходим в меню Вид – Отчеты – Учет.
Отмечаем следующий пункт – Инвентарная книга по подмножеству. Под подмножеством, как вы помните, понимается набор отобранных в данный момент записей. У нас сейчас отобраны все записи, которые имеются в базе. Причем две из них поставлены на инвентарный учет, а две на безынвентарный. Нажимаем OK. Видим, что присутствуют как записи, поставленные на безынвентарный учет, так и записи, поставленные на инвентарный учет. Вызвав редактор, можем также внести необходимые коррективы.
Выбираем следующий пункт в отчетах – Инвентарная книга за период. Нажимаем OK и теперь нам предлагается ввести интервал дат. Вводим нужный интервал, нажимаем OK и смотрим отчеты.
Следующий пункт – Акт (Инвентарный учет). Введем в качестве параметров номер акта 1 и запись в КСУ – 01-06. Генерируется АКТ с уже посчитанной суммой. Вызвав редактор, можем подкорректировать данный документ.
Следующий отчет – Инвентарная книга учета учебников. В фонд учебников, как вы помните, занесли 2 издания, одно – в количестве 10, а другое – в количестве 20 изданий. Нажимаем OK, оставляем даты по-умолчанию – то есть за текущий день и видим, что в отчете наши данные с посчитанной результирующей суммой. Как вы понимаете, данный отчет, как и любой другой – тоже можно подкорректировать, вызвав нужный редактор и при необходимости распечатать.
Книга безынвентарного учета у нас будет иметь тот же вид, поскольку мы поставили учебники на безынвентарный учет.
Следующий пункт – Учетная карточка безынвентарного учета. Выберем для примера номер 1 (если помните, у нас их всего две). Нажимаем OK – видим информацию из соответствующей карточки.
Отчет Поступление книг по № КСУ. Введем, например 01-06. Получаем АКТ о партии книг по данному КСУ с полной информацией об издании: инвентарный номер, библиографическое описание, цена, количество экземпляров, а также финансовую статистику.
Поступление экземпляров за период. Выбираем интервал дат и получаем статистику (для нашего примера):
СВЕДЕНИЯ О ПОСТУПИВШЕЙ ЛИТЕРАТУРЕ
ЗА ПЕРИОД С 23.07.2006 ПО 23.07.2006
Кол-во используемых № КСУ за выбранный период: - 4
Кол-во наименований, поступивших за выбранный период: - 4
На инвентарный учет поставлено экземпляров: - 8
На безынвентарный учет поставлено экземпляров: - 30
Общее кол-во поступивших экземпляров: - 38
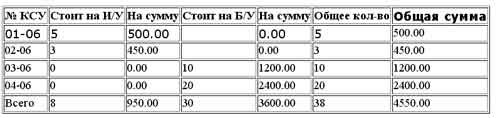
Следующие отчет – Списание экземпляров за период, мы пока пропускаем, поскольку мы в наших примерах не списывали ни одного издания.
Экземплярность книг (учебников) по отобранному подмножеству – выдает таблицу с библиографическим описанием изданий из подмножества, отношение их к классу (если это учебники) и количество экземпляров в наличии.
Акт списания и Журнал списанных экземпляров – мы пока пропустим, поскольку списанием еще не занимались, а выберем следующий пункт - Отчет по накладным. Выберем опять же текущий день – хотя это только в качестве примера – и нажмем OK. Получаем отчет о ПОСТУПЛЕНИЕ ЛИТЕРАТУРЫ ПО НАКЛАДНЫМ за указанный нами период. В этом отчете представлена информация по всем накладным (у нас их было 4) и внизу общий итог: Количество документов, Количество экземпляров и Общая сумма. Все соответствует действительности.
Следующий отчет – Акт списанной литературы – также пропускаем по той причине, что еще ничего не списывали.
Последние два отчета имеют одинаковую структуру.
Рассмотрим Акт проверки библиотечного фонда. Выбираем и щелкаем OK. У нас появляется форма, которую необходимо заполнить. Введем произвольные данные. И нажмем Выполнить.
В результате генерируется Отчет с введенными данными. Вызвав, например, редактор Word, мы можем подкорректировать ее и распечатать.
Последний отчет – Акт о недостаче документов в поступившей партии – опять же предлагает ввести необходимые данные в незаполненные поля. Нажатием на кнопку Выполнить, генерируем отчет.
СПИСАНИЕ ЭКЗЕМПЛЯРОВ
Мы рассмотрели Постановку на учет и соответствующие данному режиму Отчеты.
Перейдем к списанию экземпляров.
Спишем одно издание с инвентарного учета и одно с безынвентарного учета. Затем рассмотрим соответствующие Отчеты.
В меню Вид – Экранные формы выберем для верхней панели – экранную форму Список документов, а для нижней – Учет экземпляров.
В верхней форме (Список документов) отметим первый документ. Для первого документа в нижнем окне (Инвентарный учет) отметим экземпляр с инвентарным номером 3. Щелкаем по кнопке Форма ввода. Затем щелкаем по кнопке Списать. В появившемся диалоговом окне подтверждаем операцию списания, щелкнув Да.
Далее мы должны выбрать причину списания: Ветхость, Устарелость, Утрата, Дефектность, Дуплетность, Замена. Выбираем Ветхость. Номер акта введем 1.
Нажимаем OK. Видим, что инвентарный номер 3 исчез.
Теперь перейдем к третьей записи в форме Список документов. Как вы помните – третий и четвертый документы у нас поставлены на безынвентарный учет.
Отмечаем документ в форме Список документов и выбираем в форме Учет экземпляров (однократным нажатием левой кнопкой мыши) нужную запись. У нас она единственная. Отмечаем ее однократным нажатием левой кнопкой мыши и щелкаем по кнопке Форма ввода. При списании экземпляров с безынвентарного учета нам необходимо отметить количество списываемых экземпляров, поскольку все они записаны на одной учетной карточке. Вписываем 1 в графе Количество и нажимаем кнопку Списать. Подтверждаем операцию списания. Выбираем ту же причину и вписываем тот же номер акта – 1.
Если снова щелкнем по Форме ввода, то увидим, что на данной учетной карточке осталось 9 экземпляров.
Посмотрим отчеты.
Заходим в меню Вид, выбираем пункт Отчеты. Первый из нерассмотренных отчетов – Списание экземпляров за период.
Выбираем этот отчет и нажимаем OK. Выбираем необходимый интервал дат и снова щелкаем OK.
Получаем отчет о списанных экземплярах как с инвентарного, так и с безынвентарного учета. Автоматически подсчитывается сумма, на которую произошло списание.
Следующий нерассмотренный отчет – Акт списания. Здесь нам нужно заполнить форму своими данными и нажать OK. Автоматически генерируется Отчет с приложением СПИСОК КНИГ по акту, который можем подкорректировать, вызвав, например редактор WORD и распечатать.
Акт списанной литературы – нажимаем по этому пункту, вводим необходимые параметры (номер акта и номер школы). В результате генерируется стандартный акт об исключении изданий из школьной библиотеки.
И последний из нерассмотренных отчетов - Журнал списанных экземпляров, который автоматически пополняется по мере списания экземпляров.
Обратите внимание! Списанные инвентарные номера автоматически помещаются в специальную таблицу, где хранятся в дальнейшем. Списанные инвентарные номера нельзя присваивать новым экземплярам!


