АРМ КАТАЛОГИЗАЦИЯ
Групповая корректировка документов
Групповая корректировка позволяет редактировать все документы отобранного подмножества по отдельным полям.
Под отобранным подмножеством понимаются доументы, находящиеся в данный момент в Форме Список документов.
Например, в базе Новая база щелкнем по кнопке Найти все. Найденные документы будут является подмножеством.
Теперь, если отметим двойным щелчком левой кнопкой мыши первые два документа, выберем меню Документ пункт Отмеченные документы – подпункт Отобрать как подмножество, то эти два документа будут у нас отобранным подмножеством. То есть те документы, которые находятся в данный момент в экранной форме Список документов являются подмножеством.
Команда «Групповая корректировка» выполняется из меню Правка пункт Групповая корректировка и осуществляет, как вы видите в диалоговом окне, ряд функций.

Каждая из функций при выборе описывается в правой части окна.
Рассмотрим действие каждй из функций на примерах.
Выбираем первую функцию – Заменить значение подполя:
Заменяет значение существующего поля на новое. Если значение поля в документе отсутствует, то оно добавляется.
Рассмотрим пример. В качестве примеров будем использовать имеющиеся в списке докумнтов две первые записи, отобранные нами как подмножество.
Итак, выберем код подполя 100а Автор. В поле Значение1 введем Иванов И.И. и нжмем ОК. Появляется сообщение, что для групповой корректировки отбрано 2 документа.
Нажимаем Да для подтверждения операции. И далее ОК в окне, кде сообщается об удачном завершении корректировки. Видим, что в результате в обеих записях Иванов И. И. стоит в поле Автор.
Выбираем следующую операцию – Заменить по контексту. Как видим из описания - заменяет контекст, заданный в параметре "Значение1" на контекст, заданный в параметре "Значение2".
Снова выберем код подполя 100а Автор. В поле Значение1 введем Иванов И.И., то есть то, что у нас имеется в этом подполе на данный момент. Значение 2 введем Сидоров С.С. Подтверждаем выполнение операции.
Нажимаем ОК. Смотрим результат. Видим, что в поле автор Иванов И.И. был заменен на Сидоров С.С.
Идем дальше. Выбираем опреацию Вставить в начало. В описании сказано: вставляет в начало существующего поля текст, заданный в параметре "Значение1".
Исследуем функцию на примере. Выберем все то же подполе 100 а Автор. Значение 1 введем Петров П.П. Нажимаем ОК, Да, и снова ОК.
Видим результат: Петров В.В. добавился в начало поля 100а Автор.
Следующая операция – Вставить в конец - вставляет в конец существующего поля текст, заданный в параметре "Значение1".
Снова рассмотрим пример.
Выберем подполе 100 а Автор. Значение 1 введем Кузнецов И.П. Нажимаем ОК, Да и снова ОК.
В результате видим, что в конец поля 100а Автор обеих записей добавился Кузнецов И.П.
Следующая функция – Добавить подполе - добавляет новое подполе. Используется только для повторяемых подполей.
Выберем подполе 100 а Автор. Значение 1 введем Семенов С. С. Нажимаем ОК, Да, и снова ОК.
Видим, что в экранной форме Редактор документов добавилось еще одно подполе а поля 100 с автором Семенов С.С.
Следующая операция – Удалить подполе - удаляет подполе, указанное в параметре "Код поля". В случае повторяемых подполей удаляются все подполя.
Давайте выберем поле 260а – место издания – это поле у нас присутствует в обеих записях. Нажимаем ОК, Да и снова ОК.
Смотрим результат и видим, что поле 260а – Место издания исчесло в обеих записях.
Чтобы понять принцип действивя следующей опреации - Убрать лишние пробелы – предварительно в поле 100 а Автор введем лишние пробелы перед записью. Вот как это выглядит форме Редактор документов (несколько пробелов перед фамилией Петров).

Теперь входим в меню Правка – Групповая корректировка.
Выбираем пункт Убрать лишние пробелы, а в поле Код поля 1 вводим значение 100а Автор.
Нажимаем ОК, Да, и снова ОК.
Видим, что в результате - исчезли пробелы перед записью Петров.

Перейдем к исследованию следующей операции – Конвертор «Поле-поле» - которое переносит значение из подполя, заданного в параметре "Код поля1", в подполе, указанное в параметре "Код поля2".
Перенесем содержимое поля 100а Автор в поле 700а Другие авторы.
Для этого в Код подполя 1 введем 100а , а в Код подполя 2 – 700 а.
Постотрим результаты. Видим, что содержимое подполя 100а Автор перенесено в подполе 700а – Другие авторы.
Если мы теперь посмортим на поле 100 а Автор (для этого заходим в меню Правка пункт Дополнить из шаблона), то увидим, что запси в нем отсутствуют.
Выбираем следующую операцию – «Транслитерация поле-поле». Данная функция, как видим из описания, копирует значение подполя, заданного в параметре "Код поля1", в подполе, указанное в параметре "Код поля2" с транслитерацией.
Посмотрим на примере как работает данная операция.
Выберем Код подполя 1 - 700а Другие авторы, а Код подполя 2 – 100 а Автор.
Нажимаем ОК, Да, и снова ОК.
Смотрим результаты. Видим, что в подполе 100а Авторы появилась содержимое поля 700а, но в латинском алфавите.
Следующая функция – Библиографический уровень и тип записи - устанавливает Библиографический уровень и/или Тип записи документа. В процессе выполнения скрипта будет вызвано окно диалога, в котором следует указать необходимые тип записи и библиографический уровень документа.
Выберем – Периодика (у нас было Монография). Нажимаем ОК.
Результат действия данной функций видим на панели инструментов – Библографический уровень для обеих записей сменился с Монография на Периодика.
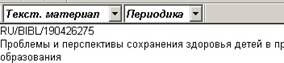
Двигаемся дальше – и выбираем функцию Контрольный номер, в описании которой говорится, что данная операция генерирует и записывает уникальный контрольный номер документа в поле 001. Шаблон контрольного номера берется из файла marc.ini, секция [Document], параметр PatternForTag001. Если значение поля 001 уже существует, то новое значение не генерируется.
Попробуем разобраться с данной функцией.
Посмотрим на поле 001 Контрольный номер.
Видим, что данное поле в библиографчическом описании отсутствует. Заходим в меню Правка – выбираем пункт Дополнить из шаблона. Это касается и следующей записи. Приходим к выводу, что в данном поле информация отсутствует.
Возвращаемся в режим Групповая корректировка из меню Правка пункта Групповая корректировка. Выбираем пункт Контрольный номер и нажимаем ОК. В появившемся диалоговом окне нажимаем Да., а в следующем окне – ОК.
Видим, что в поле 001 Контрольный номер появляется запись

Последний пункт – Выполнить скрипт - вносит в это поле произвольный скрипт или загружает его из файла при нажатие кнопки "Загрузить..."
Для того, чтобы пользоваться данным пунктом необходимо знание Макросов, поэтому здесь мы пока останавливаться не будем.
Итак, в этом пункте мы рассмотрели достаточно мощную функцию для работы с документами – Групповая корректировка. Как вы видели из примеров, она позволяет в широких пределах изменять значения отдельных полей любого количества документов.


